Sortir data
menggunakan excel, bagaimana caranya?
Jawabannya
mudah sekali, dengan menggunakan menu filter yang telah tersedia pada excel.
Selain memiliki rumus – rumus yang begitu banyak, excel juga menyediakan menu
untuk sortir data yang sangat memudahkan yaitu filter. Terlihat jelas dari nama
menu ini filter yaitu untuk menyaring, dalam hal lain menyaring data ya. Bagaimana
cara penggunaanya ?
Berikut akan
kita bahas tata cara penggunaannya
Cara
Penggunaan Menu Filter
Buka Microsoft Excel -->
Sorot baris atau kolom yang akan di filter -->
klik Home -->
klik menu
maka
akan muncul tanda segitiga kecil pada cell --> klik segitiga kecil tersebut -->
Centang apa yang akan anda filter.
Catatatan :
Menu ini akan menyaring data
vertikall ke bawah. Jika anda sorot baris pada excel maka semua kolom yang ada
datanya akan tercantum tanda segitiga kecil ke bawah, namun jka anda hanya
menyorot satu kolom saja maka cell yang tersorot saja yang akan tersaring.
Mudahkan….
!!!
Ada beberapa data yang bisa di filter
menggunakan menu ini, yaitu : angka, huruf dan warna. Namun anda juga bisa
menyaring data (filter) dengan menggunakan rumus yang sudah tersedia pada menu
number filter (angka) dan text filter (untuk huruf) .
Contoh
Data Filter
Kita Bisa
Melakukan Beberapa Filter dada data tersebut
Filter
Angka
Lihat Pada
Kolom Usia, misal saya akan menyaring yang berusia 16 dan 18 tahun, maka
centang kotak 16 dan 18
Maka
hasilnya akan seperti di bawah ini
Selain yang
tertera pada box atau kotak, Microsoft excel juga menyediakan beberapa pilihan
pada menu number
Equal : Sama
Dengan
Does Not
Equal To : Tidak sama dengan
Greather
Than : Lebih Besar dari
Greather
Than Or Equal To : Lebih besar dari atau sama dengan
Less Than :
Kurang dari
Less Than Or
Equal To : Kurang dari atau sama dengan
Between :
antara
Top 10 :
beberapa angka terbesar teratas
Above
Average : di atas rata – rata
Below
Average : Dibawah rata – rata
Custom
Filter : Filter sesuai dengan pengaturan sendiri
Filter
Huruf (Alfabet)
Penggunaan
Filter Pada Huruf sama dengan filter angka. Pada dasarnya Filter untuk huruf
sama dengan filter pada angka hanya saja ada beberapa opsi yang berbeda yaitu
terdapat pilihan Text Filter
Begins With
: Dimulai dengan (hururf atau kata)
Ends With :
Diakhiri dengan (huruf atau kata)
Contain :
yang mengandung (huruf atau kata)
Does
Not Contain : yang tidak mengandung
(huruf atau kata)
Filter
Warna
Selain bisa
untuk filter untuk angka dan huruf, menu ini juga bisa filter by cell colour
dan Filter by font colour,
Filter
by cell colour artinya excel akan
menyaring sesuai dengan warna pada cell. Lihat pada kolom Warna Favorit Seperti filter pada contoh di bawah ini, lihat warna pada cell yang sama :
Filter by
Font Colour artinya excel akan menyaring sesuai dengan warna pada font atau
huruf. Lihat pada kolom Warna Favorit, seperti filter pada contoh di bawah ini, Lihat warna tuisan yang sama yaitu warna biru :
Filter Warna
biyasanya digunakan untuk menyaring warna highlight pada rumus Conditional Formating, yang
pernah kita saya bahas di Mengelompokandata antar cell dalam excel sebelumnya
Nah sudah
tahu cara filter kan sekarang bagaimana
cara menghilangkan filternya ??
Jangan panik, mudah kok tinggal klik Clear
Filter From, maka akan kembali seperti semula tanpa da filter
Kalau anda ingin menonaktifkan
menu filter langkahnya sama dengan mengaktifkannya, tinggal ke menu home --> Sort & Filter --> klik filter ( jika
icon Filter berwarna orange tandanya aktif namun jika tidak tandanya tidak
aktif)
Bagaimana ?? Mudah
kan?? Selamat mencoba ya …
Semoga bermanfaat
!!!!!













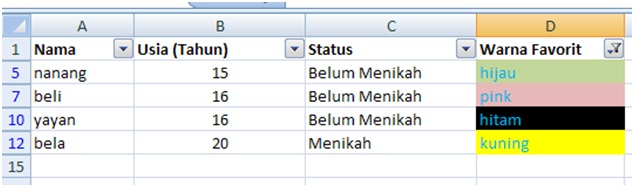







0 komentar:
Posting Komentar