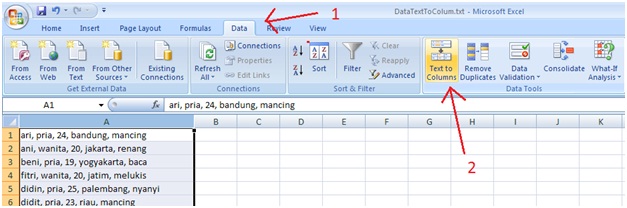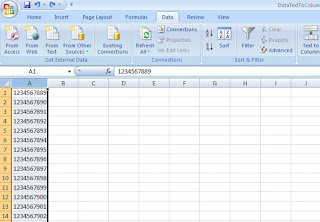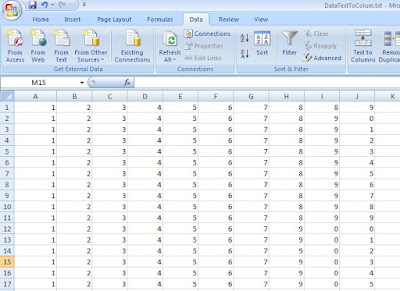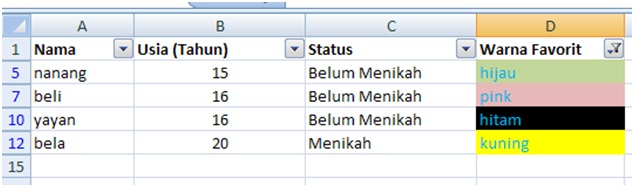Ya.. tak kenal maka tak tahu. Dengan perkembangan jaman yang
semakin canggih dan keren ini semakin banyak aplikasi yang mempermudah kita
dalam melakukan banyak hal. Berbagai aplikasi muncul sana sini, semakin
mempermudah lagi tentunya, apalagi kita sudah mengenal yang namanya internet.
Baiklah, kita kenalan sama aplikasi satu ini, Google Earth .
Banyaknya penjelsan dari berbagai sumber informasi yang ada dan menurut saya
Wikipedia mampu menjelaskan dengan baik serta
mudah dimengerti. Berikut dilansir dari Wikipedia, Google Earth merupakan
sebuah program globe virtual yang
sebenarnya disebut Earth Viewer dan dibuat oleh Keyhole, Inc.. Program ini
memetakan bumi dari superimposisi gambar
yang dikumpulkan dari pemetaan satelit, fotografi udara dan
globe GIS 3D. Tersedia dalam tiga
lisensi berbeda: Google Earth, sebuah versi gratis dengan kemampuan terbatas;
Google Earth Plus ($20), yang memiliki fitur tambahan; dan Google Earth Pro
($400 per tahun), yang digunakan untuk penggunaan komersial.
Banyak sekali manfaat dari penggunaan aplikasi ini , apalagi
bagi anda yang berkecimpung di bagian pemetaan.
- Google Earth mampu menyajikan penampakan permukaan bumi dengan resolusi dasar 15 m bahkan ada yang sampai 1 m tapi hanya daerah – daerah tertentu di dunia misalnya cambrige, Amerika Serikat, bahkan ada juga 0.3 m, 0.15 m misalnya di Berlin, Eropa.
- Google Earth ada yang gratis. Biyasanya orang
lebih cenderung suka yang gratis. Tentu saja yang gratis kemampuannya terbatas.
Anda tinggal download saja dari searching di google dan instal, maka anda bisa
gunakan . namun kita juga bisa menggunakan Google Earth Plus dan Google Earth
Pro yang berbayar seperti pada penjelasan Wikipedia diatas. Nih penambahan
menggunakan keduanya versi Wikipedia:Google earth Plus :
· - Tampilan GPS, anda bisa mengaplikasikan dengan menelola data KML dari google Earth berdasarkan pada jalan yang anda inginkan.· - Resolusi lebih tinggi, jelas lah ya· - Layanan menggunakan email· - Mengimpor data: membaca alamat dari csv, terbatas 100 alamat.· - Kecepatan mengunduh lebih cepatGoogle Earth Pro :· - Pembuatan Film· - Mengimpor data GIS· - Modul cetak canggih
- Google earth juga menyajikan data bebentuk Model Elevasi Digital (EDM). Hal ini bertujuan agar penampakan mampu disajikan dalam bentuk 3D. Google Earth bahkan mampu menunjukan semua permukaan di bumi

Tampilan EDM dalam Google Earth - Google Earth Mampu menampilkan bangunan, jembatan dalam bentuk 3D. Ada beberapa wilayah yang keseluruhannya bisa ditampilakan dalam 3D seperti Amerika Serikat, Jepang, Irlandia, India, Britania raya, Jerman, Kanada, Pakistan, kota Amsterdam, dan Alexandria. Namun ini belum bisa kita nikmati untuk wilayah Indonesia, masih ada wilayah yang belum bisa menampilkan bangunan dan jembatan dalam bentuk 3D.
- Google Earth mendukung pengolahan data Geospasial tiga dimensi melalu i Keyhole Markup Language (KML). Jadi data unduhan 3D dari Google Earth bisa berupa KML atau KMZ
- Google Earth Berkoordinat geografis dalam bentuk satuan tunggal Sistem Geodetik Dunia tahun 1984 (WGS84)
- Google Earth mampu menampilkan mode sky. Terlihat rasi bintang, bintang, satelit, dan animasi orbit planet dalam mode tersebut.

Tampilan Mode Sky pada Google Earth - Terdapat fitur street dalam Google Earth. Gambar disajikan sesuai dengan penampakan sebenarnya. Jadi layaknya kita jalan – jalan di atas bumi, namun kenyataannya kita nongkrong di depan computer. Kadang ini terasa sangat menyenangkan apalagi menelusuri tempat yang belum pernah kita kunjungi.

Pulau Sarangan - Bali. dalam penampilan fitur Street, Google Earth - ada fitur untuk membuat line, polygon dan point pada Google Earth yang bisa anda unduh dalam bentuk KML.
- Google Earth mampu menampilkan pencarian alamat dengan memasukan koordinat, atau dengan menggunakan mouse
Gimana Google Canggih ya?? Dari maanfaat yang bisa dirasakan menggunakan aplikasi
ini , ada juga kekurangannya
- Tidak semua wilayah di munculkan dalam google street
- Gambar di ambil dari waktu yang berbeda selama 3 tahun. Jadi ada, kemungkinan data yang tidak sesuai. Hal ini tentunya tidak direkomendasikan untuk perencanaan wilayah, jalan, jembatan atau pembuatan peta situasi skala besar
- Kerusakan sering terjadi untuk mengukur tinggi permukaan tanah. Misalnya saja laut mati yang disebutkan 0 kaki sedangkan sebenarnya -1.378 kaki . jadi data EDM tidak akurat untuk mengukur tinggi permukaan tanah suatu wilayah, hal ini tidak terjadi disemua wilayah, namun untuk keperluan yang menuntut ketelitian tinggi peta dari google earth tidak direkomendasikan. Jadi intinya semua tergantung pada keperluan masing – masing.
- Awan yang banyak membuat penampakan daratan tidak terlihat.
Nah sekarang tau kan sekilas tentang Google Earth sebelum
anda mempraktekan aplikasi ini.
Semoga informasi ini bermanfaat untuk anda