Sebelum memulai untuk mengolah data ada baiknya kalian untuk melakukan setting awal Autocad.

Banyak dari kita biasanya melupakan hal ini dan langsung melakukan olah data tanpa setting awal, hal ini sangat keliru tentunya. Karena, Jika terjadi pengaturan yang salah maka akan berdampak pada kesulitan untuk proses editing data, dan kalau memang sudah parah kesalahannya ada kalanya lebih baik mengulang pengolahan data dari awal daripada menghabiskan waktu untuk memperbaiki. Terbayang kan bagaimana rasanya harus memulai awal suatu pekerjaan yang sudah dipertengahan jalan?? dongkol, lelah, sebel jadi satu kayak rujak buah pedes yang bikin keringetan gitu ya ... ? becanda, jangan serius mulu ya :v
Sebelum kita bahas lebih lanjut, kalian tahu kan bagian - bagian yang ada pada autocad? Karena ini akan berhubungan dengan penjelasan berikutnya. Kalau belum tidak apa, disini kalian bisa belajar.
Jadi apa saja setting awal Autocad sebelum memulai pengolahan data :
TEMPLATE
Sebenarnya Autocad sudah menyediakan beberapa template yang di dalamnya sudah diatur settingan yang baku. Jadi kita harus memanfaatkannya, ini sangat membantu kita para drafter ataupun designer dalam mengatur setting gambar dan sebaiknya dilakukan pada saat setting awal Autocad. Autocad sendiri menganut dua sistem yaitu imperial dan metrik, bedanya adalah :
- Sistem Autocad Imperial : biasanya ditandai dengan adanya satuaan inch, foot, mile dan pecahan (fraction)
- Sistem Autocad Matrik : biasanya ditandai dengan adanya satuan milimeter, centimeter, dan angka dibelakang koma.
Cara mengetahui template pada Autocad 3D Civil 2015, ada beberapa cara yang intinya sama :
- Pada saat membuka software pertama kali akan muncul kotak get start klik template pada tanda segitiga kebawah atau ( nomor 1 pada gambar di bawah ini ) >> pilih template nya
- Atau klik open file (nomor 2 pada gambar di bawah) >> pilih extentions *.dwt >> pilih template nya
- Jika sudah terlanjur memilih template yang ada dan sudah keluar tampilan drawing area >> ketik pada command line newtab >> enter maka akan muncul tampilan awal lagi >> lakukan langkah 1 atau 2
 |
| Tampilan Autocad 3D civil awal |
Sebagai informasi saja, jika kalian memilih pada folder autocad maka akan muncul beberapa template ISO seperti acadiso dan acadiso3d yang menggunakan sistem matrik sedangkan template acad dan acad3d menggunkan sistem imperial. Dalam folder sheetset juga terdapat template architectural imperial dan metrik, civil imperial dan metrik, dan manufacturing imperial dan metrik. Jadi selalu perhatikan dalam memilih template ya.
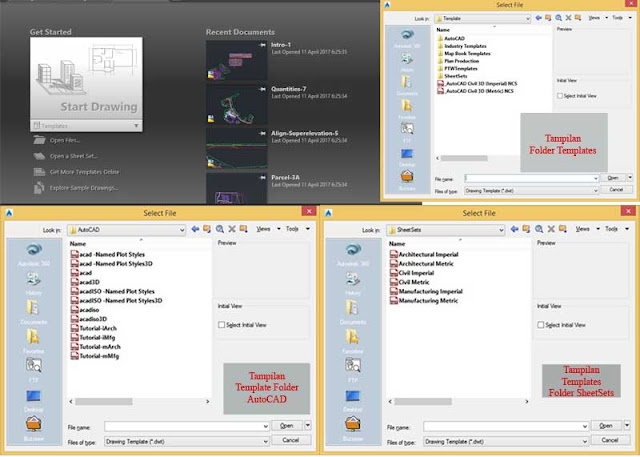 |
| Tampilan Folder Template |
UNIT / SATUAN
Pengaturan unit juga dilakukan pada setting awal Autocad. Dalam dunia desain sudah tidak asing yang namanya satuan, hal ini malah wajib diketahui apa satuan yang akan digunakan. Misalnya desain bangunan menggunkan satuan milimeter, centimeter, atau meter.
Gimana cara mengaturnya dalam Autocad ? begini caranya :OPTIONS
Pada Setting awal Autocad pada menu options ini merupakan pusat pengaturan suatu perangkat lunak. Caranya :
Klik Tools >> pilih Options
Pilih tab user preferences >> pilih source content units dan target drawing units dengan satuan yang sama dengan setting units (misal centimeter), hal ini agar besar gambar di Autocad sama dengan kenyataan skala yang dipakai. >> Apply >> OK
Pada tampilan options ini juga masih banyak lagi pengaturan – pengaturan lainnya, jika ingin megatur pilihan lain tinggal klik pada menu – menu yang ada. Silahkan berexperimen ya
DRAFTING SETTING
Pada setting awal Autocad ini juga diperlukan pada drafting setting seperti pengaturan grid, snap, dan osnap. Untuk menampilkannya klik tombol grid  atau tekan F7. Fungsi dari grid diaktifkan untuk membantu dalam kepresisian. Grid dapat ditampilkan titik dalam dua dimensi dan garis pada tiga dimensi. Untuk mengaktifkan snap klik tombol seperti ini
atau tekan F7. Fungsi dari grid diaktifkan untuk membantu dalam kepresisian. Grid dapat ditampilkan titik dalam dua dimensi dan garis pada tiga dimensi. Untuk mengaktifkan snap klik tombol seperti ini  klik pada segitiga kecilnya >> pilih snap setting >> stelah itu atur sesuai dengan kebutuhan, misal jarak snap X spacing 5 cm dan aktifkan tanda equal X dan Y spacing. Pada kolom grid, isikan juga Grid X spacing dan Grid Y spacing masing – masing sesuai keinginan misal 5 cm. Jangan lupa aktifkan tombol snap on dan grid on, karena sebagai pemula, hal ini sangat membantu dalam pengolahan data nantinya. Snap dan osnap sendiri seperti magnet yang selalu menarik kursor, jadi pergerakan kursor dibatasi, akan tertarik pada titik terdekat.
klik pada segitiga kecilnya >> pilih snap setting >> stelah itu atur sesuai dengan kebutuhan, misal jarak snap X spacing 5 cm dan aktifkan tanda equal X dan Y spacing. Pada kolom grid, isikan juga Grid X spacing dan Grid Y spacing masing – masing sesuai keinginan misal 5 cm. Jangan lupa aktifkan tombol snap on dan grid on, karena sebagai pemula, hal ini sangat membantu dalam pengolahan data nantinya. Snap dan osnap sendiri seperti magnet yang selalu menarik kursor, jadi pergerakan kursor dibatasi, akan tertarik pada titik terdekat.
 atau tekan F7. Fungsi dari grid diaktifkan untuk membantu dalam kepresisian. Grid dapat ditampilkan titik dalam dua dimensi dan garis pada tiga dimensi. Untuk mengaktifkan snap klik tombol seperti ini
atau tekan F7. Fungsi dari grid diaktifkan untuk membantu dalam kepresisian. Grid dapat ditampilkan titik dalam dua dimensi dan garis pada tiga dimensi. Untuk mengaktifkan snap klik tombol seperti ini  klik pada segitiga kecilnya >> pilih snap setting >> stelah itu atur sesuai dengan kebutuhan, misal jarak snap X spacing 5 cm dan aktifkan tanda equal X dan Y spacing. Pada kolom grid, isikan juga Grid X spacing dan Grid Y spacing masing – masing sesuai keinginan misal 5 cm. Jangan lupa aktifkan tombol snap on dan grid on, karena sebagai pemula, hal ini sangat membantu dalam pengolahan data nantinya. Snap dan osnap sendiri seperti magnet yang selalu menarik kursor, jadi pergerakan kursor dibatasi, akan tertarik pada titik terdekat.
klik pada segitiga kecilnya >> pilih snap setting >> stelah itu atur sesuai dengan kebutuhan, misal jarak snap X spacing 5 cm dan aktifkan tanda equal X dan Y spacing. Pada kolom grid, isikan juga Grid X spacing dan Grid Y spacing masing – masing sesuai keinginan misal 5 cm. Jangan lupa aktifkan tombol snap on dan grid on, karena sebagai pemula, hal ini sangat membantu dalam pengolahan data nantinya. Snap dan osnap sendiri seperti magnet yang selalu menarik kursor, jadi pergerakan kursor dibatasi, akan tertarik pada titik terdekat.
Tidak ada salahnya saat setting awal autocad juga mengatur fitur – fitur lain pada drafting settings
POLAR TRACKING
Fungsinya adalah untuk menampilkan perintah saat kursor mouse berada pada radius sudut yang telah diatur.
OBJECT SNAP
Juga penting pengaturan object snap saat setting awal autocad.
Caranya :
Klik tab Object snap pada drafting setting >> klik select all >> uncheck tanda nearest dan tangent >> aktifkan object snap on (F3) dan Object Snap Tracking On (F11) , seperti gambar diatas.
Jadi jika object snap ini diaktifkan kursor akan ditarik oleh titik – titik object yang didekati oleh kursor.
3D OBJECT SNAP
Fungsinya hampir sama dengan object snap hanya saja bedanya pada untuk object tiga dimensi.
Caranya sama dengan setting awal autocad pada drafting setting
Caranya sama dengan lankah pada drafting settting
>> setelah itu pilih 3d object snap
Sangat berguna untuk para disainer yang akan memberikan input besaran secara langsung pada area gambar tanpa harus mengetik pada command line, jadi kalian bisa melihat panjang garis yang dibuat. Hal ini juga perlu dilakukan pada saat setting awal autocad namun tidak harus.
Caranya sama dengan lankah pada drafting settting
>> pilih tab dynamic input
Jika display the quick properties pallete on selection dihidupkan maka setiap object yang terseleksi akan muncul sifat – sifatnya, misal warna, layer dan sebagainya. Hal ini biasanya malah mengganggu jadi di unchek atau matikan saja tombolnya. Biyasanya sih sudah di uncheck pada setting defaultnya, jadi sebagai informasi untuk setting awal autocad saja.
SELECTION CYCLING
Fungsinya untuk mengetahui jika ada dua object atau lebih yang bertumpukan, sehingga tidak sulit unruk memilih object meskipun saling tumpang tindih.
Caranya sama ya dengan lankah pada drafting settting
>> pilih tab selection cycling >> centang allow selection cycling
Belum sampai disini ya ... Masih ada yang harus diperhatikan saat setting awal autocad yaitu pengaturan Layer dan pemilihan object . Namun, akan saya sajikan dalam artikel selanjutnya, karena babnya rumayan panjang jadi saya tulis di artikel yang berbeda, baca disini ya ...
Pemilhan Object pada Auocad
Semoga bermanfaat selamat bertemu di artikel selanjutnya untuk setting awal autocad


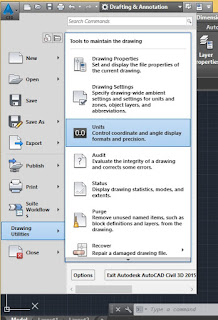





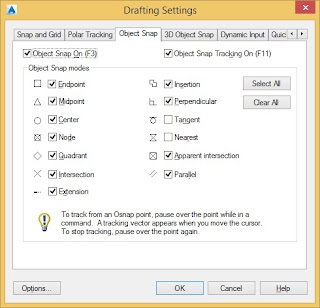










makasih banget min sangat membantu request tentang pengaturan skala nya juga dong min
BalasHapusSiip
BalasHapusOk trima kasih
BalasHapusMakasih banyak, tulisannya sangat membantu
BalasHapus